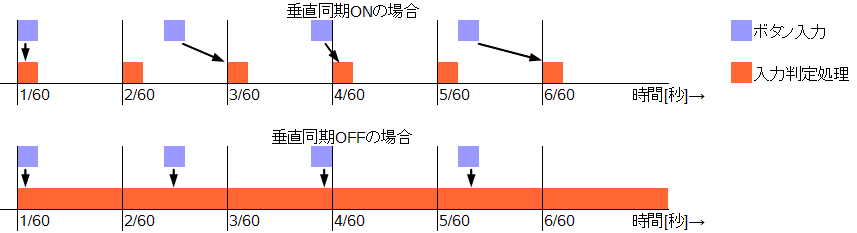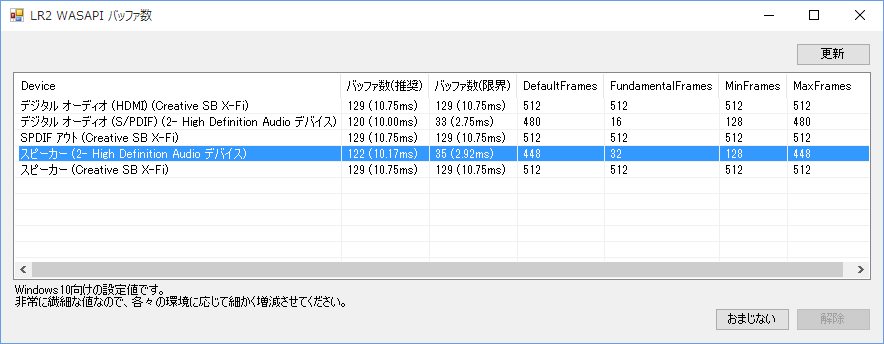
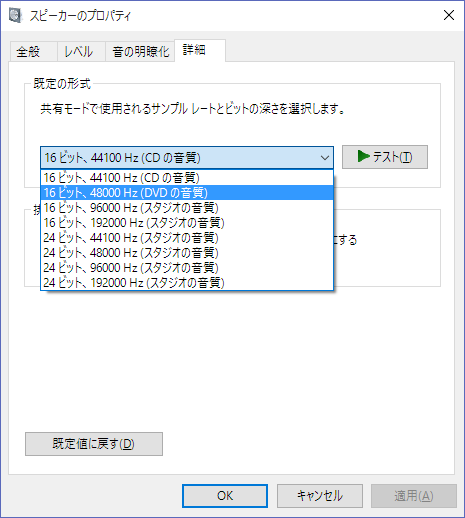
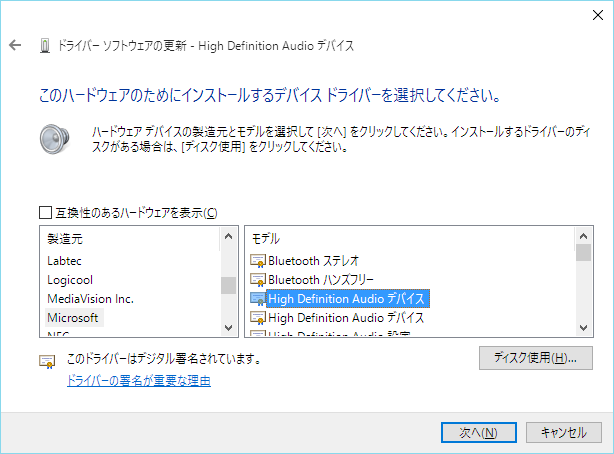
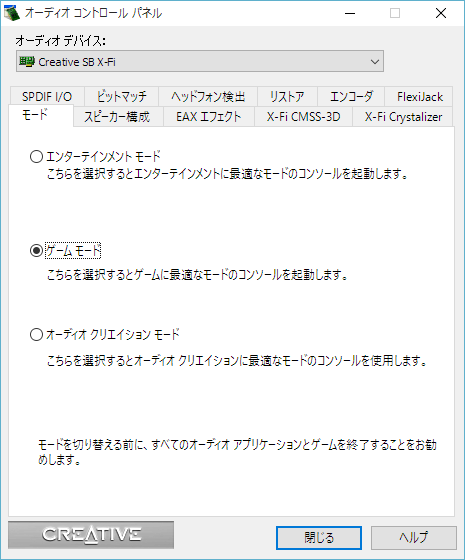
| 要因 | 理由 |
| AVアンプ |
AVアンプに接続し、イコライザやエフェクトをかけて出力している場合、 AVアンプ内部のデジタル回路で処理を行ってから出力するため、遅延する可能性があります。 ソースダイレクトで出力すると、解消されるケースが多いです。 |
| テレビ | 映像出力の遅延と同期させるために、わざと遅延させるケースがあります。 |
| 最良 |
DAOコンUSB直接続 Arudino製の基盤直結出力 |
遅延時間/秒間レスポンス共に良好なようです。 参考 |
| 良 | Arudino製PS端子コンバータ | 基盤直結出力に比べると1ms〜2ms遅延するそうです。 |
| 普通 | 市販のコンバータ |
基盤直結出力と比べると、秒間レスポンスが良い製品でも18.1735ms前後の遅延が発生するようです。 |
| 悪 | 虹コン2.0 USB直接続 |
遅延以前の問題で、秒間レスポンスが25回(40ms間隔)なので使わないほうが良いです。 ハード判定の場合に、ピカグレ判定が無くなるノーツが出現します。 虹コン2.5は知りません。 |