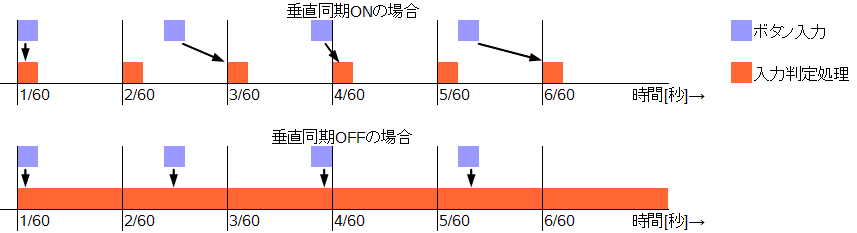| デバイス | DirectSound | ASIO | 備考 |
| Sound Blaster(内蔵型) | 遅延小 | 遅延小 | |
| Sound Blaster(外付型) | 遅延大 | 多分使えない | |
| TASCAM US-200(USBオーディオIF) | 常時ノイズがあり未評価 | 遅延小 | |
| デバイス | DirectSound | ASIO | 備考 |
| Sound Blaster(内蔵型) | 遅延大 | 未対応 | |
| Sound Blaster(外付型) | 遅延大 | 未対応 |
| 要因 | 理由 |
| AVアンプ |
AVアンプに接続し、イコライザやエフェクトをかけて出力している場合、 AVアンプ内部のデジタル回路で処理を行ってから出力するため、遅延する可能性があります。 ソースダイレクトで出力すると、解消されるケースが多いです。 |
| テレビ | 映像出力の遅延と同期させるために、わざと遅延させるケースがあります。 |